

Change the font size to 60 or according to your preference. Change the font face to Franklin Gothic Medium or something that closely matches the original Star Wars intro text. Double-click on the Title track on your timeline to open the Options. Hold down CTRL on your keyboard and press V to paste your text onto the screen. Press the Delete key on your keyboard to erase it. Double-click on the placeholder text on the preview pane and click and drag to highlight all the pre-existing text (or press Ctrl+ A to select all). 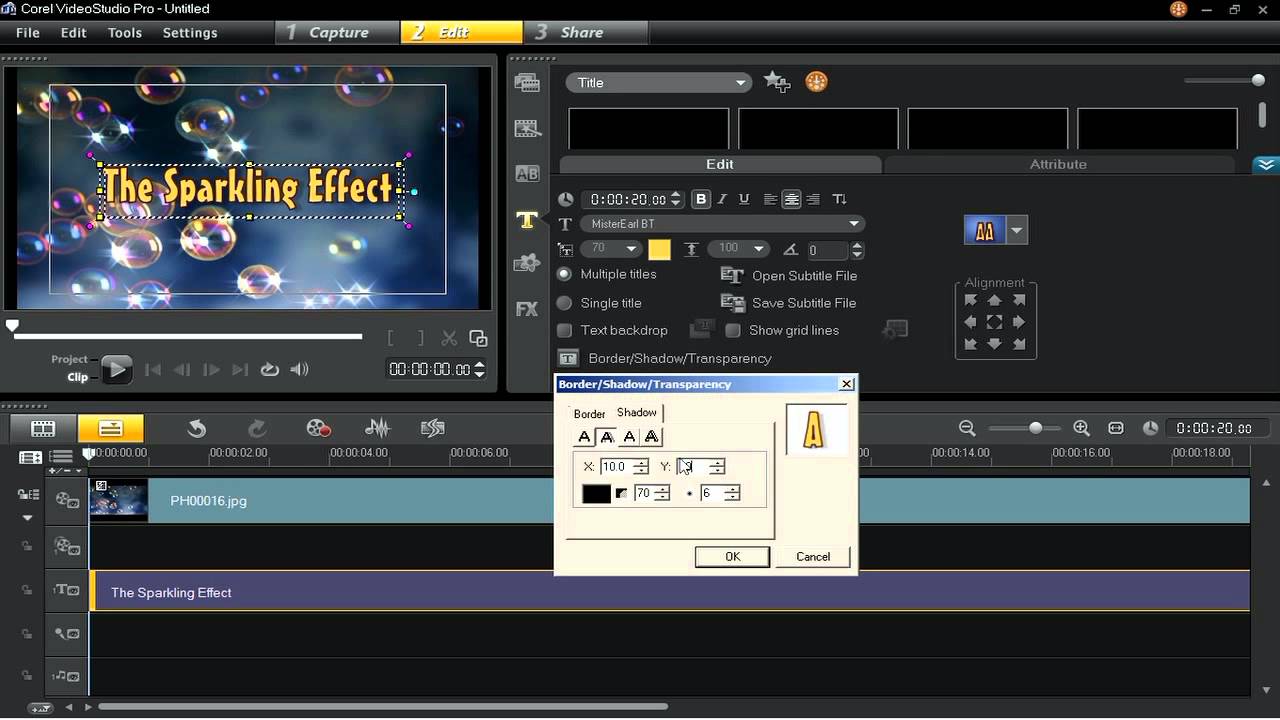 Go back to VideoStudio and double-click on the Title track on the timeline. Copy the text you’ve typed out from your chosen text editor ( Ctrl+ C). The reason for this is that it will be difficult to edit the text in VideoStudio since the complete text will be larger than the box we see on screen. NOTE: We recommend typing out the text you want to use in advance in a simple text editor like Notepad, so that you can easily copy and paste it into VideoStudio. Drag this title from the library onto the Title track on your timeline. If you click on it, you’ll see in the preview pane how the text scrolls up from the bottom. Click on the Title icon then click on the fifth title in the first row.
Go back to VideoStudio and double-click on the Title track on the timeline. Copy the text you’ve typed out from your chosen text editor ( Ctrl+ C). The reason for this is that it will be difficult to edit the text in VideoStudio since the complete text will be larger than the box we see on screen. NOTE: We recommend typing out the text you want to use in advance in a simple text editor like Notepad, so that you can easily copy and paste it into VideoStudio. Drag this title from the library onto the Title track on your timeline. If you click on it, you’ll see in the preview pane how the text scrolls up from the bottom. Click on the Title icon then click on the fifth title in the first row. 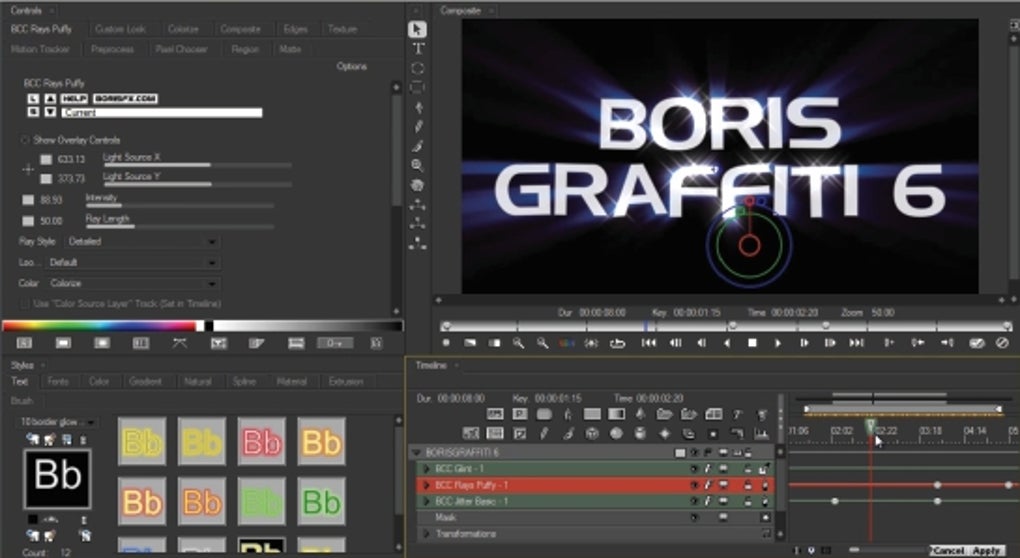 Drag the background image you want to use onto the Video track on the timeline.
Drag the background image you want to use onto the Video track on the timeline. Corel videostudio pro x8 not opening how to#
In this tutorial, you’ll learn how to how to create the classic Star Wars intro text crawl for your video projects in VideoStudio using your own text.Ĭlick on any of the images below to view full-size. Create a Scrolling Star Wars Intro Text Effect



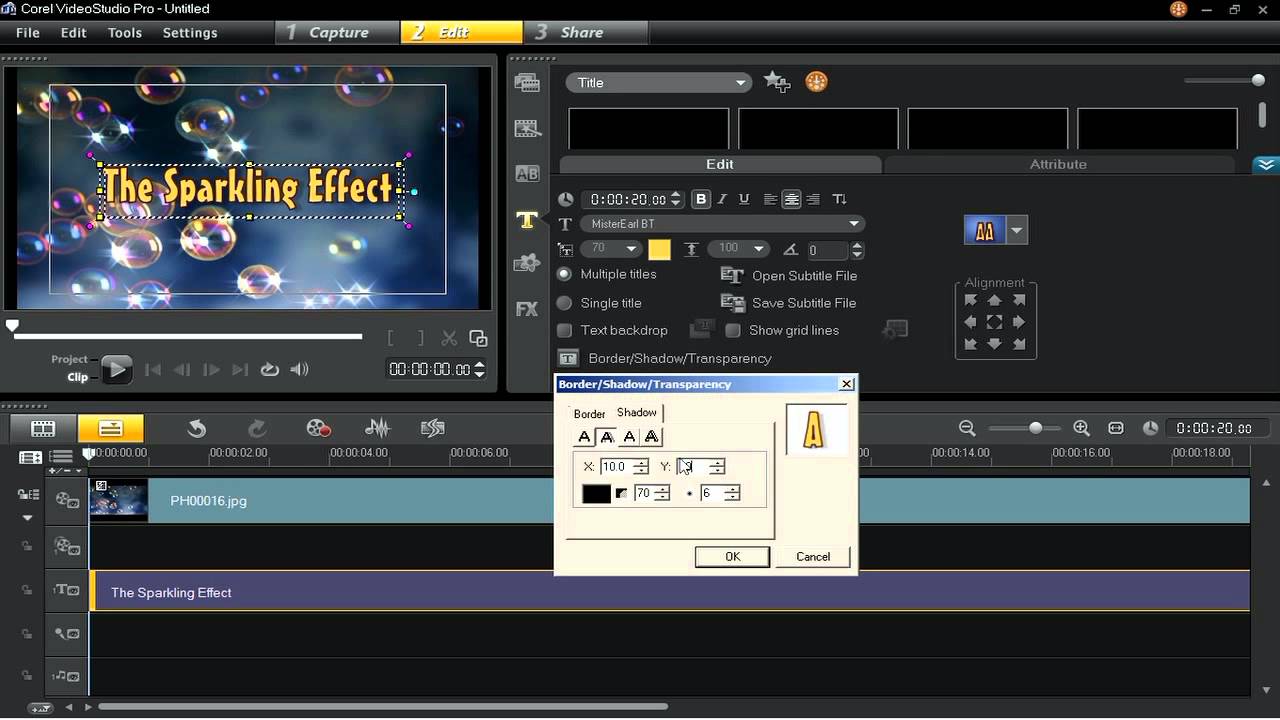
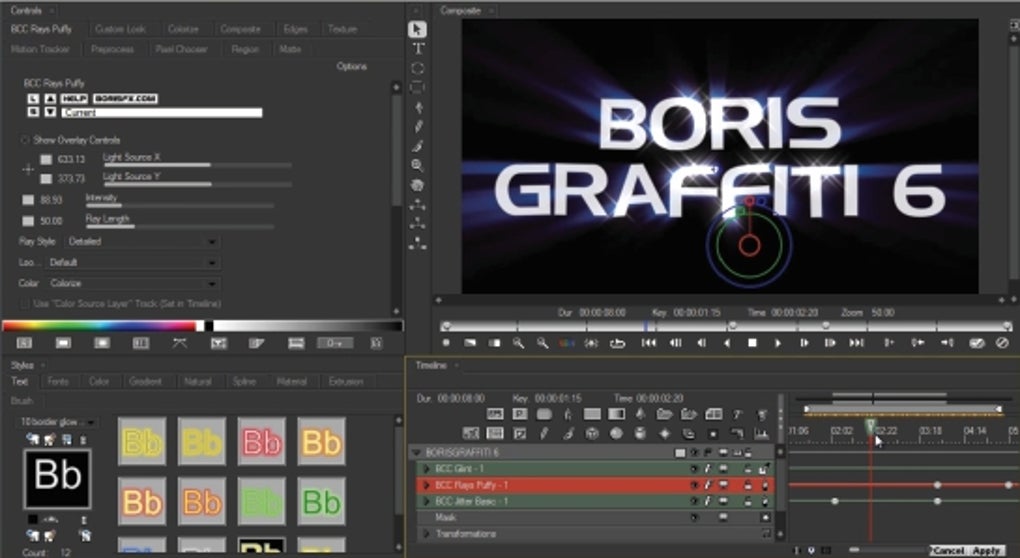


 0 kommentar(er)
0 kommentar(er)
